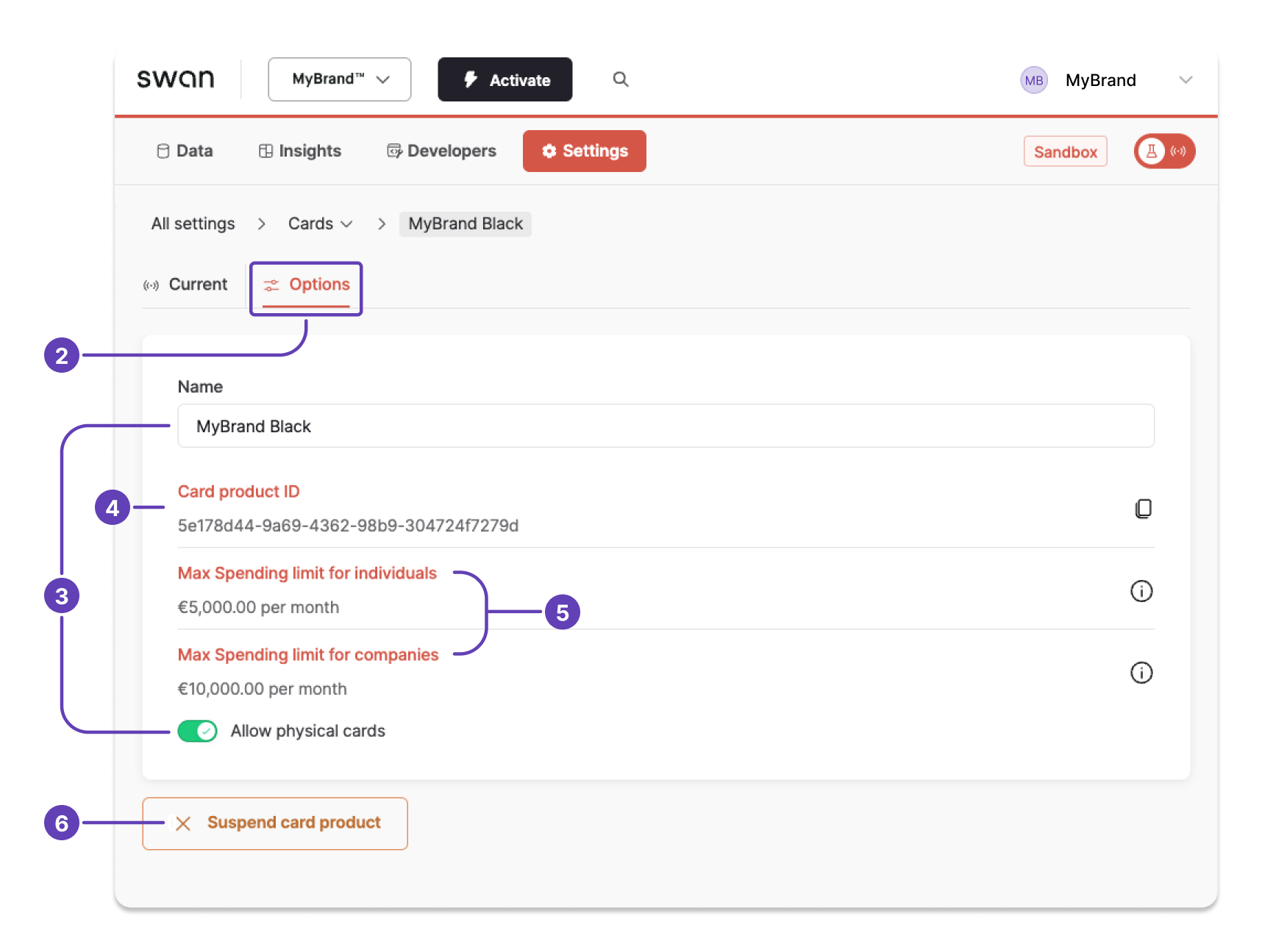Update card settings
Update most settings for your card product.
To understand all options for card product settings, please review the explanatory content.
API guide
Card product settings are valid for all payments linked to the card, including all virtual, physical, and digital cards.
- Update all card settings by calling the
updateCardmutation. - When updating card settings, make sure you are authenticated with a user access token associated with the correct account member.
- Additionally, the account member must have the membership permission
canManageCards. - The permission
canManageAccountMembershipis optional.
- Additionally, the account member must have the membership permission
- The request from this mutation returns a newly created consent resource containing the
consentUrl. - The URL allows you to redirect the user making the modification to Swan's Strong Customer Authentication.
After the consent process is completed, the card is updated and its attribute version is increased by one.
At the slightest suspicion of fraud, block all eCommerce payments temporarily by updating eCommerce to false for the concerned card product.
Additionally, you can temporarily or permanently block physical cards and permanently cancel virtual cards.
The cardholder then needs to submit a support request, after which Swan can issue a new card.
Mutation
🔎 Open the mutation in API Explorer
mutation UpdateCardTransactionSettings {
updateCard(
input: {
cardId: "$YOUR_CARD_ID"
withdrawal: false
international: false
nonMainCurrencyTransactions: false
eCommerce: false
consentRedirectUrl: "$YOUR_CONSENT_URL"
}
) {
... on UpdateCardSuccessPayload {
__typename
consent {
consentUrl
id
}
}
}
}
Payload
Open the consentUrl returned by the mutation to consent to the update.
{
"data": {
"updateCard": {
"__typename": "UpdateCardSuccessPayload",
"consent": {
"consentUrl": "$YOUR_CONSENT_URL",
"id": "$YOUR_CONSENT_ID"
}
}
}
}
Dashboard
Update your card settings, including the name, whether physical cards are allowed for this card product, and suspending the card product. You can also review and click-to-copy important information about the card product.
- Go to Dashboard > Settings > Cards, and click the card product you'd like to update.
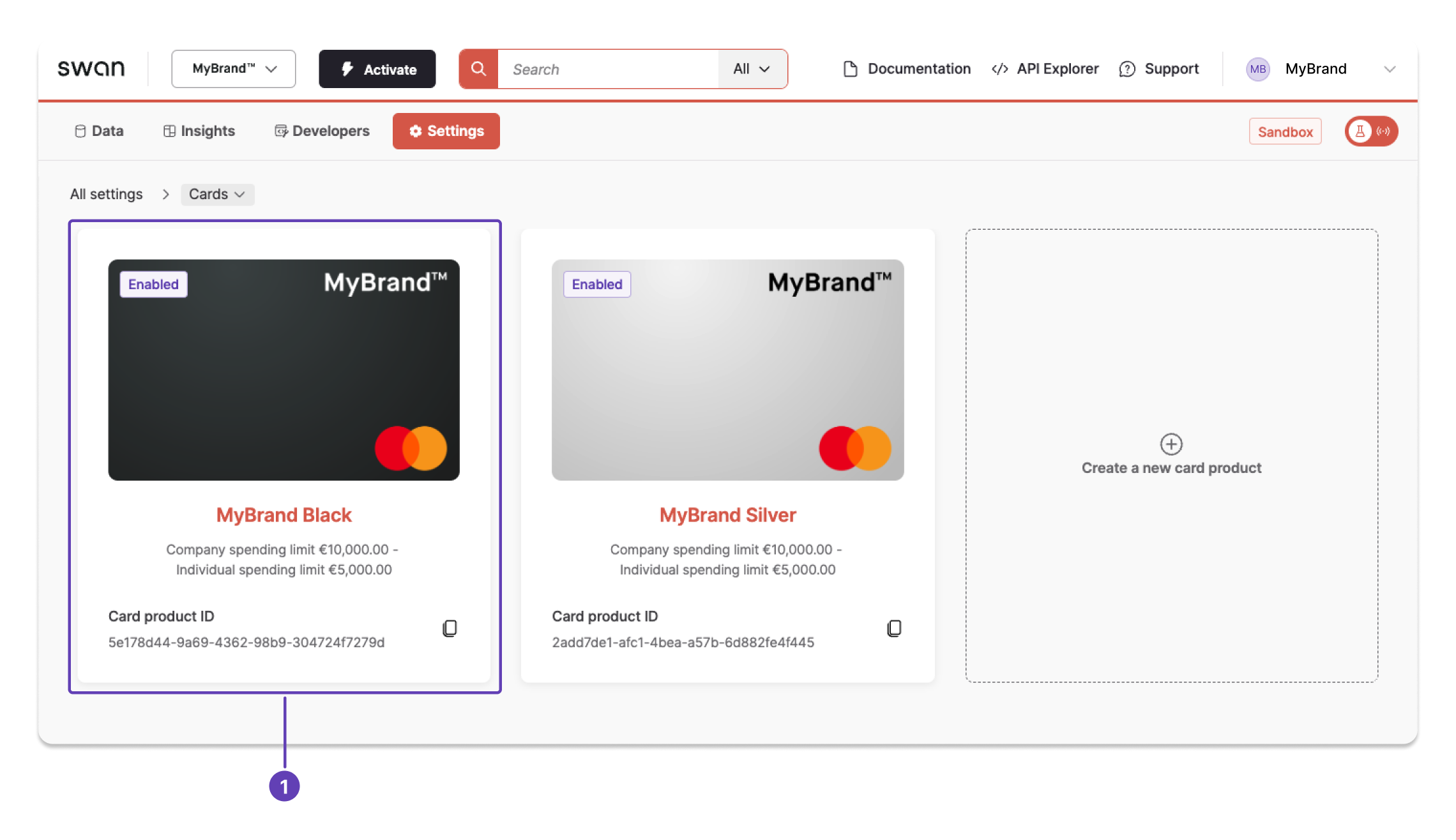
- Open Options. (Note the first tab, Current, where you can update design settings.)
- Update the following options as needed. Changes are saved automatically.
- Card name.
- Whether you allow physical cards for this card product.
- Click-to-copy the card product ID when you need it.
- Review the spending limits for individuals and companies.
- Click Suspend card product if you need to block this card product. Suspended card products can be reactivated by contacting Swan Support.