Sandbox: Supporting document collection
Simulate updating a collection status
With the supporting document collection ID, use the Event Simulator to change the supporting document collection status to any available status.
- Get the supporting document collection ID.
- On your Dashboard, go to Developers > Event Simulator.
- Open Account holders, then go to the Update Supporting Document Collection status tab.
- Copy the document collection ID from the success payload you received during #1, then paste it into the Supporting Document Collection ID field in the Event Simulator.
- From the dropdown, choose the status you'd like to simulate.
- Click Simulate.
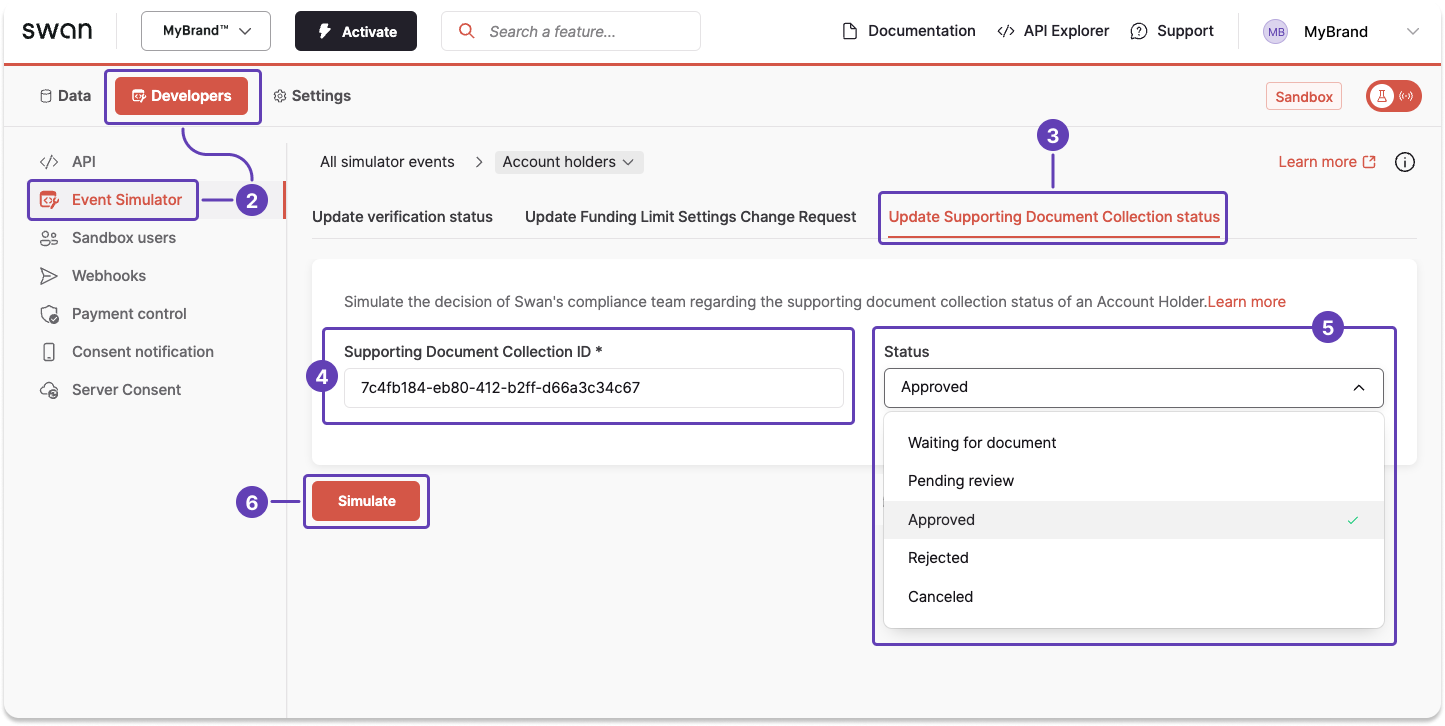
Simulate updating a document status
Event Simulator
With the supporting document ID, use the Event Simulator to change the document status to any available status.
- Get the supporting document ID.
- On your Dashboard, go to Developers > Event Simulator.
- Open Account holders, then go to the Update Supporting Document status tab.
- Copy the document ID from the success payload you received during #1, then paste it into the Supporting Document ID field in the Event Simulator.
- From the dropdown, choose the status you'd like to simulate.
- Click Simulate.
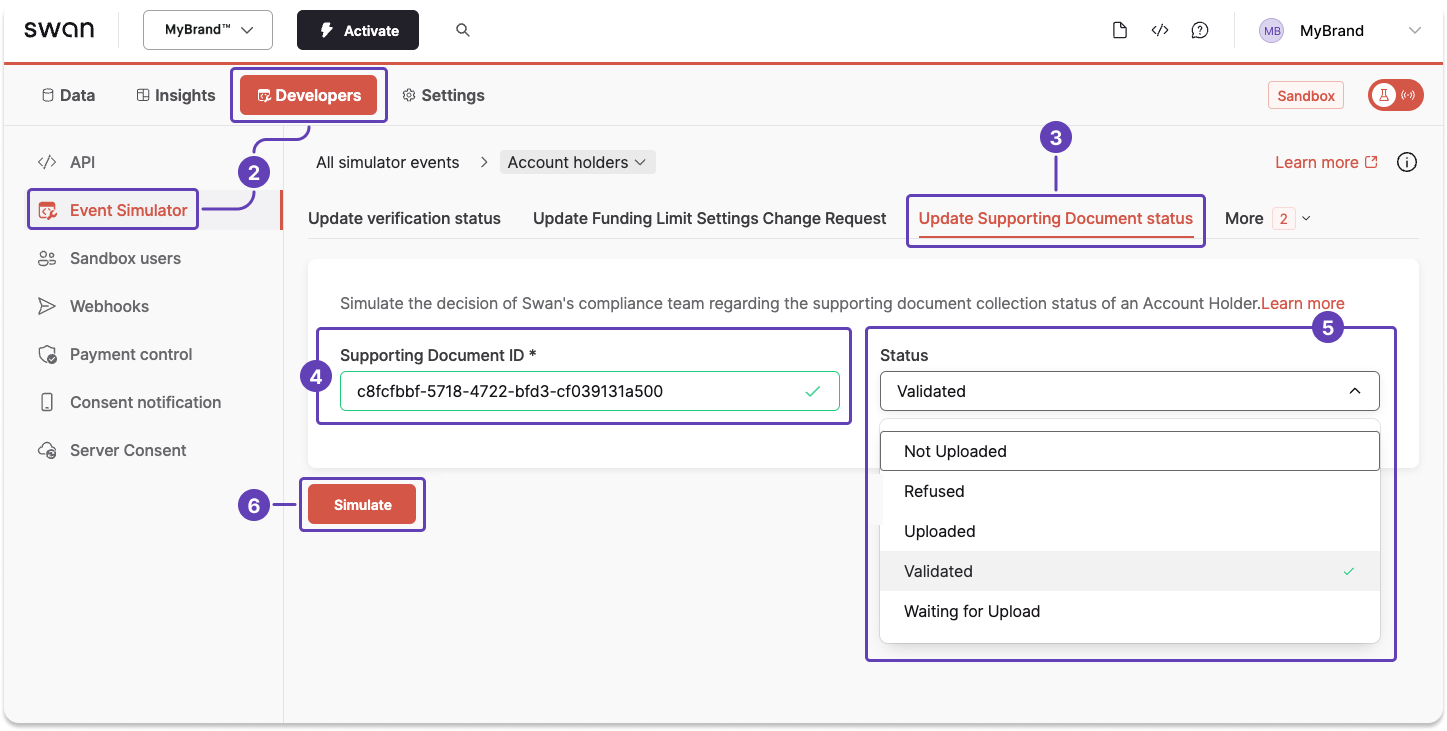
Testing API
You can also simulate a document status update with the Testing API.
🔎 Open the mutation in API Explorer
mutation SimulateDocumentStatusUpdate {
updateSupportingDocumentStatus(
input: { supportingDocumentId: "$DOCUMENT_ID", status: Validated }
) {
... on UpdateSupportingDocumentStatusSuccessPayload {
__typename
supportingDocument {
createdAt
id
statusInfo {
status
}
supportingDocumentPurpose
supportingDocumentType
updatedAt
}
}
}
}
{
"data": {
"updateSupportingDocumentStatus": {
"__typename": "UpdateSupportingDocumentStatusSuccessPayload",
"supportingDocument": {
"createdAt": "2024-02-15T10:08:32.792Z",
"id": "$DOCUMENT_ID",
"statusInfo": {
"status": "Validated"
},
"supportingDocumentPurpose": "AssociationRegistration",
"supportingDocumentType": "Other",
"updatedAt": "2024-03-11T16:24:22.041Z"
}
}
}
}
Simulate requesting a document
With the supporting document collection ID, use the Event Simulator to request a supporting document with a specific purpose.
- Get the supporting document collection ID.
- On your Dashboard, go to Developers > Event Simulator.
- Open Account holders, then go to the Request Supporting Documents tab.
- Copy the document collection ID from the success payload you received during #1, then paste it into the Supporting Document Collection ID field in the Event Simulator.
- From the dropdown, choose the purpose of the document you need to collect. Use the search if needed.
- Click Simulate.
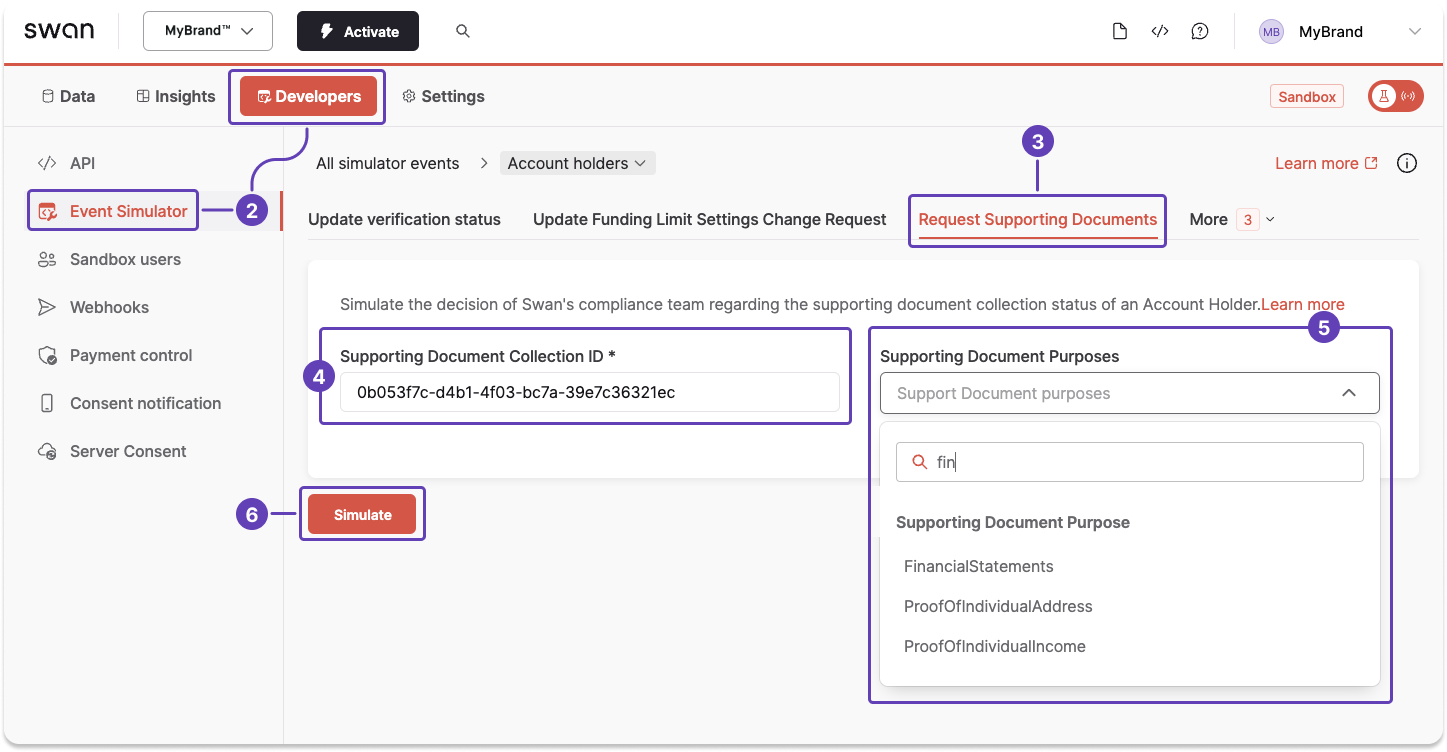
Get a collection ID
Get the ID for the supporting document collection using either the user's onboarding ID or, if their onboarding is Finalized, their account holder ID.
- Onboarding ID
- Account holder ID
🔎 Open the query in API Explorer
query getCollectionId {
onboarding(id: "$USER_ONBOARDING_ID") {
supportingDocumentCollection {
id
requiredSupportingDocumentPurposes {
name
}
statusInfo {
status
}
}
}
}
🔎 Open the query in API Explorer
query getCollectionId {
accountHolder(id: "$USER_ACCOUNT_HOLDER_ID") {
supportingDocumentCollections {
edges {
node {
requiredSupportingDocumentPurposes {
name
}
id
}
}
}
}
}
Get a document ID
Get the ID for the supporting document using either the user's onboarding ID or, if their onboarding is Finalized, their account holder ID.
- Onboarding ID
- Account holder ID
🔎 Open the query in API Explorer
query getDocumentId {
onboarding(id: "$USER_ONBOARDING_ID") {
supportingDocumentCollection {
supportingDocuments {
id
statusInfo {
status
}
}
}
}
}
🔎 Open the query in API Explorer
query getDocumentId {
accountHolder(id: "$USER_ACCOUNT_HOLDER_ID") {
supportingDocumentCollections {
edges {
node {
supportingDocuments {
id
statusInfo {
status
}
}
}
}
}
}
}